LZ你问题提得让人不敢说话,关于这么用,这个写十几页都不够,建议你到各论坛,QQ群,或是APPLE的官网上找找,实在不行的话,找个会用的人加QQ,我看见有人这么做的。
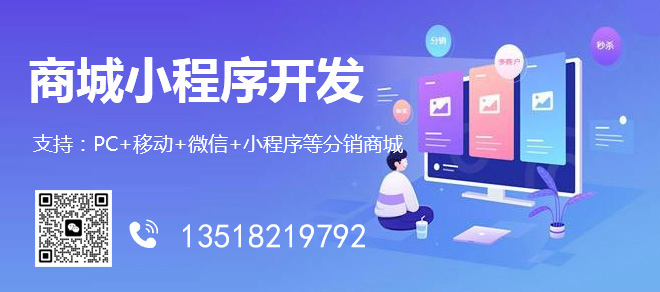
创新互联建站-专业网站定制、快速模板网站建设、高性价比巍山网站开发、企业建站全套包干低至880元,成熟完善的模板库,直接使用。一站式巍山网站制作公司更省心,省钱,快速模板网站建设找我们,业务覆盖巍山地区。费用合理售后完善,十年实体公司更值得信赖。
一般购买的时候,里面都会有一张使用说明书上面会详细的介绍每个使用的注意事项你可以仔细查看一下。
Suitecase最主要的功能是让您不必重新开机就可以打开或关上字形。这项功能对桌上排版的工作人员或是字形搜集迷来说是一个非常有用的功能。您当然可以在系统文件夹里塞满各种不同字形,不过这也会吃掉不少宝贵的内存。您可以单独或是用群组方式打开字形。您可以为特别的工作或是同质性的字形建立群组。这些群组可以随者指定的程序暂时打开或关上。
依照Extensis公司的指南表示,Suitecase 8目前可以和7.5.5到8.6之间的Mac操作系统完全兼容,和Mac OS 9.0也有某种程度的兼容。Suitecase里的MenuFonts组件和OS 9不兼容,而且到目前为止还没有宣布什麽时候会有修正版。版本8也改进了制作字形群组的能力,现在可以利用AppleScript来建立以及控制字形群组(虽然可以支持AppleScript,但不支持AppleScript的录制功能)。AppleScript可以建立群组、增加字形、启动群组或字形、关上群组和字形以及其他所有Suitecase能够做的事。Suitecase 8支持拖放功能,因此您可以简单的拖放字形来建立群组。
您现在可以利用拖放字形到Suitecase的图像上的方式来暂时开启字形(暂时开启字形不是群组的一部份因此不会出现在群组视窗中),当字形使用完毕后也可以很容易的关闭。版本8里有个“Suitecase FontAgent”,这是一个用来搜寻硬盘里所有的字形、移除相同字形、分开归类TureType字形和PostScript字形、并组织字形。
Suitecase现在附了“MenuFonts”程序来取代Suitecase 3.0以后的所视即所得字形选单。Suitecase 8里的MenuFonts可以显示所视即所得的字形选单、将同一家族的字形整合成阶段式选单、并提供了不同尺寸的字形预视、以及字形id和对应的印表机名称等等资讯。不过您得小心,MenuFonts并不能和类似的工具程序像是Adobe Type Reunion兼容。反正用超过一个以上的类似工具程序也不过是多此一举而已。
其他的新功能包括可以用Suitecase 8 XT在QuarkXpress下自动启动字形。这个XTension可以非常聪明地──谁要一个笨XTension?──启动QuarkXpress文件里需要的字形,甚至包含了箝入EPS档里所需要的字形。Suitecase 8 XT会在退出QuarkXpress后自动关闭字形,避免自动启动的字形越积越多。
请注意:当使用Adobe ImageReady时,您可能会遇到一些问题。Adobe Illustrator和InDesign有自己内建的字形选单功能。当MenuFonts在这些运用程序下您可能会遭遇到一些字形无法正常组织的状况,要使用Adobe这些内建的选单功能,请将Illustrator以及InDesign加入到MenuFonts的预设中。
Suitecase的MenuFonts和Microsoft Word或是Corel WordPerfect里内建的所视即所得功能不兼容,使用MenuFonts之前必须先关掉这些程序里的视即所得功能。字形选单工具栏在Microsoft Office之下也不被支持,要使用MenuFonts字形选单,请在主选单里选择字形,而不要在工具栏里选择字形。Suitecase的MenuFonts也不能改变字形选单去配合Kaleidoscope改变过的选单。
关机:
(1)单击“苹果菜单”,在弹出的出现一个下拉列表中,选择“关机”;
(2)选择“关机”后,会出现一个弹出对话框,询问你是否确定关闭计算机,点击“关机”即可。
[如果你对弹出对话框不做任何操作,计算机也会在60秒之后自动关闭。]
也可以直接按”电源键数秒“强制关机。
2
重新启动电脑:
单击“苹果菜单”,在弹出的出现一个下拉列表中,选择“重新启动”。
3
定时启动或关闭苹果电脑:
(1)打开“系统偏好设置”,点击硬件目录下的“节能器”;
(2)在”节能器“窗口中,点击右下方的”定时“按钮,此时,弹出一个设置窗口;
(3)勾选”启动或唤醒“复选框,然后设置启动或唤醒的天数和时间;
(4)勾选第二个复选框,然后选择列表中,选择“关机”,再次设置关机的天数和时间;
(5)点击“好”按钮即可。
END
常用的快捷键
1
每个程序都有包含一些特有命令快捷键,菜单命令的的右侧会显示键盘快捷键,但是快捷键的显示方式都是以图标符号的形式显示的。
常用键盘快捷键符号对照表:(如图)
2
常用快捷键:(如图)
END
Dock的设置和使用
Dock的设置:
打开“系统偏好设置”,在个人目录下,点击打开“Dock”。
(1)改变Dock的大小:调整“大小:”后面的滑块。
(2)开启(或关闭)放大的效果:勾选(或取消)“放大比例”复选框, 向小或向大拖动滑块,以设置移动鼠标指针时图标大小的变化程度。
(3)更改Dock的位置:
在“ 置于屏幕上的位置:”后面,点选“左边”、“底部”、“右边”;
或单击苹果菜单并选择Dock,然后在弹出的窗口中选择“放在左边“、”放在底部“、”放在右边“。
(4)最小化窗口的效果:在“最小化窗口时使用:”后面,选择”缩放效果“或”神奇效果“。
(5)勾选(或取消)”将窗口最小化为应用程序图标“:选中后,最小化窗口或程序就会显示在Dock左侧的程序栏内;取消后,Dock的右侧会显示任意最小化的窗口或程序。
(6)勾选(或取消)”弹弹打开应用程序“:选中后,当点击打开Dock上的应用程序时,会出现弹弹跳的效果;取消则无此效果。
(7)显示(隐藏)Dock:
勾选(或取消)“自动显示和隐藏Dock”复选框;
或
单击苹果菜单并选择Dock,然后选择“启动隐藏”,如果已经启动隐藏功能,可选择“关闭隐藏”来关闭隐藏功能。
(8)勾选(或取消)”显示已打开的应用程序的指示灯“:选中后,在Dock上已打开的应用程序下面有一个小蓝点,取消则无此效果。
添加Dock上的图标:
(1)打开Finder窗口,选择一个需要添加的应用程序或文件、文件夹图标;
(2)将应用程序或文件、文件夹图标从Finder窗口拖动到Dock上,该图标就会显示在Dock上。
[备注:若是应用程序放置在虚线的左侧,若是文件或文件夹则放置在虚线的右侧。]
删除Dock上的图标:
(1)拖动删除:
将光标移动到Dock上不需要的应用程序或文件、文件夹图标上,然后拖动该图标放置在Dock之外,释放鼠标,图标就会在烟雾动画中消失。
(2)点击删除:
右击Dock中要删除的应用程序或文件、文件夹图标,选择“选项”-”从Dock中移去“,选择的图标会在烟雾动画中消失。
开机自动启动程序:
右击Dock中的应用程序,选择“选项“-”登陆时打开“。
[如果系统中还有其他帐号,设定的程序只会在该帐户登录后才回自动启动。]
重新排列Dock上的图标:
将光标移动到需要移动的图标,然后向左或向右拖动鼠标,在合适的位置释放鼠标即可。
设置在Dock上保留程序图标:
右击Dock中的应用程序,选择“选项“-“在Dock中保留”。
应用程序在退出后,依然保留在Dock上。
作为一个近二十年的windows用户,一直以来对苹果都是远观的心态,直到最近发现一款对工作很有帮助的软件,竟然只有mac版,于是怀着对好软件的渴望,新系统好奇与兴奋,开始了苹果mini主机之旅,遇到了好几个新手坑,填平之后,写下这篇体验,希望可以帮助到有类似困惑的朋友们。
第一个坑:Ctrl按键不对
进入桌面后很快发现键盘操作起来不顺手了,特别是常用剪切复制粘贴,上网了解后,找到了最根本的原因command键对应的是windows键,而不是Ctrl。
解决方案
又在网上了解后,找到了设置的地方:系统偏好设置-- 键盘-- 修饰键…,然后把Control键和Command键右侧内容互换,确定保存既可。这样Ctrl就对应了Command键。
第二个坑:文件Delete不了
用惯了windows一键Delete,在mac里却毫无反应。
解决方案
Ctrl + Backspace 既可删除文件,不用拖垃圾桶那么烦
第三个坑:常用快捷键部分失效了
历经多次查找与实践,献上快速上手MacOS系统的快捷键一组:
1.非全屏回到桌面 F11
2.剪切 先Ctrl + C复制,粘贴时Ctrl + Alt + V,既可删掉原来位置的文件
3.截图到桌面 Ctrl + Shift + 4
截图到剪贴板 Ctrl + Shift + Windows + 4
4.输入法切换 Windows + 空格
5.相邻图片连续浏览 空格打开一张,然后方向键走动浏览
6.创建桌面快捷方式 Ctrl + Alt + 拖动到桌面出现快捷小箭头
7.对齐文件图标 窗口头部有个排序按钮,图标类似“噩”,点击后选择名称排序既可。
苹果电脑入门详解:
1、了解MAC电脑桌面:
Finder:中间DOCK栏下最左边蓝白相间的图标。
DOCK栏:包括Finder、前往应用程序、创建所有应用程序的快捷方式(google浏览器等)、系统偏好设置、堆栈、废纸篓等。
菜单栏:开关机重新启动苹果图标,finder开启的菜单列表,图标栏(聊天工具图标、无线网络、蓝牙、时钟、切换语言、用户名等)。
PS:小黑点表示应用程序正在运行。
2、了解MAC电脑的快捷键:
Alt+Command+D,打开或者关闭隐藏DOCK栏。
Mission Control,(快捷键F3)Control+1
拷贝文件(Command+C)
粘贴文件 (Command+V)
剪切文件(Command+X)
撤销操作 (Command+Z)
截图 (Command + Shift + 4)等
3、打开Finder出现的显示框:
菜单右上角苹果图标下列菜单包含苹果电脑配置,开机、关机、重新启动、注销等信息。
Finder相当于Windows里面的开始菜单,里面包含应用程序、桌面、硬盘存储、下载等信息。卸载应用程序就是点进去,右键移动到废纸篓就好了。
4、了解了Finder开始菜单,你不得不了解任务管理器,也就是alt+command+esc组合键,它可以强制退出你关闭不了的应用程序。
5、DOCK栏的设置可方便之后电脑的操作。调整大小,置于屏幕上的位置,隐藏DOCK栏等操作对于以后使用习惯会有很大的帮助。
6、安全与隐私。以前我们说过,任何来源在通用选项中是隐藏着的,不会出现。在安装了一些APP商店里面没有的软件就会出现已损坏等信息,其实就是因为这个原因。
不要删除,按照步骤来操作就可以。将这个命令sudo spctl —master-disable拷贝,选择应用程序—其他—终端。
打开终端,按照步骤把命令拷贝进来,确定,输入密码(密码不会显示出来),完成。
7、很多人刚开始不知道输入法在键盘这里添加,里面包含拼音、五笔、笔画、手写等输入方式。command+空格键或者ctrl+空格键,切换输入法快捷方式。
8、最后说一下鼠标。最重要的一点不过于蓝牙鼠标没有右键。
9、打印机与扫描仪。打印机分有线和无线配置。有线需要接入USB接口,无线需要在相同WIFI的情况下操作。
办公区域共享打印机,操作很方便。扫描仪扫描文件很快、很方便,大家配置了带有扫描仪的打印机就知道了。
10、网络:
1、有线网络不能用。
2、无线网络不能用。
解决方案:查看网络状态,绿色为连接状态,红色为未连接状态。然后看一下配置IPv4状态,有IP地址、子网掩码等信息。
还是上不了网的话,可能就是DNS配置有误。不知道怎么解决的情况下,关闭配置IPv4,点击应用。然后再次点击使用DHCP,应用后查看网络状态。
11、打印机共享前面已经讲到了,远程登录、远程管理、远程Apple事件大家可以打勾了解一下。
我们着重讲一下互联网共享这一内容。互联网共享这内容可以以4种端口共享上网。其中以无线、蓝牙最多。
12、最后说一下用户与群组。可以添加普通用户、更改密码、设置登录项等内容。
参考资料来源:Apple官网-使用 Mac 的用户提示